Some of you perhaps know that CSV format has such an excellent advantage: many programs on your computer support variations on the CSV format for data import and export. For convenience, many of you choose to save excel data as CSV format. As an iPhone user, you may want to how to export iPhone contacts to CSV?
At first thought, it ‘s hard to do this job because you even don’t know the way to export your iPhone data. Here, we will introduce this useful iPhone data exporter to all of you – MiniTool Mobile Recovery for Android.
This software has three recovery modules: Recover from iOS Device, Recover from iCloud Backup File and Recover from iTunes Backup File”. With these three recovery modules, you can export your iPhone contacts from the device, iCloud backup file and iTunes backup file to CSV.
Besides, this software has both Windows version and Mac version. You can select a corresponding version accordingly. It is lucky that the Free Edition of this software enables you to export ten pieces of iPhone contacts each time. So, you can use this freeware to have a try first.
How to Export iPhone Contacts to CSV with This Software
Solution 1: Export Contacts from iPhone to CSV Directly
If you want to export contacts from your iPhone to CSV directly, you should use the “Recover from iOS Device” module. Here, you should install iTunes on your computer in advance to make this recovery module work successfully. Then, you can refer to the following steps to export iPhone contacts to CSV.
Step 1: please connect your iPhone to your computer and open the software. Then the software will recognize the device automatically. Just click on “Scan” button to continue.
Step 2: when the scan process is completed, you can enter the scan result interface. Then, please choose “Contacts” from the left list to make this software only show you the iPhone contacts.

Step 3: you can choose the iPhone contacts you want to export and then click on “Recover” button to save these selected items to the specifies path on your computer.
Finally, you can open the target folder and see that these selected iPhone contacts are saved in three forms (see the following picture). Just click on the “csv” folder to view and use this “contacts.csv” file directly.

Solution 2: Export Contacts from iCloud to CSV
If there is an available iCloud backup file, you can also export contacts from iCloud to CSV. Here you should know that this software is unable to export data from iOS 9 and the later iCloud backups.
Then the detailed steps are as follows.
Step 1: you should click on “Recover from iCloud Backup File” after entering the main interface of the software. Then, please type in your Apple ID & password and click on “Sign In” to continue.
Step 2: this software will show you the iCloud backup list. You need to select the target one and click on “Download.” Next, you will see a pop-out window in which you can choose “Contacts” separately. Then, click on “Confirm” to continue.
Step 3: when the download process is finished, you will enter the download result interface as follows. Then, it’s time to select and save the target items. This process is the same as solution 1, and we will not repeat it here.

Solution 3: Export Contacts from iTunes to CSV
Suppose that you have saved your iPhone contact to the iTunes backup file, you can use this software’s “Recover from iTunes Backup File” module to export iPhone contacts to CSV. However, you should guarantee that the target iTunes backup file is saved on the computer you are going to use.
Step 1: After opening the software, please choose “Recover from iTunes Backup File”. Then, this software will display the iTunes backup files to you. Next, you should select the target backup file and click on “Scan” to continue.
Step 2: Then, you will enter the scan result interface as follows. Just choose “Contacts” from the left list and then you will only see your iPhone contacts in this interface. Next, you can refer to solution 1 to save these selected iPhone contacts.

After reading this post, you must know how to export iPhone contacts to CSV with MiniTool Mobile Recovery for Android. And you can see that all of these three recovery modules of this software are effective and very easy-to-use. Also, if you want to recover deleted iPhone data, you can also use this software to assist you.
ChristopherJ is an editor running a blog on MiniTool Solution. He likes to write articles about tech stories, troubleshooting tips, and software tutorials. He also enjoys giving readers suggestions on how to solve computer issues.





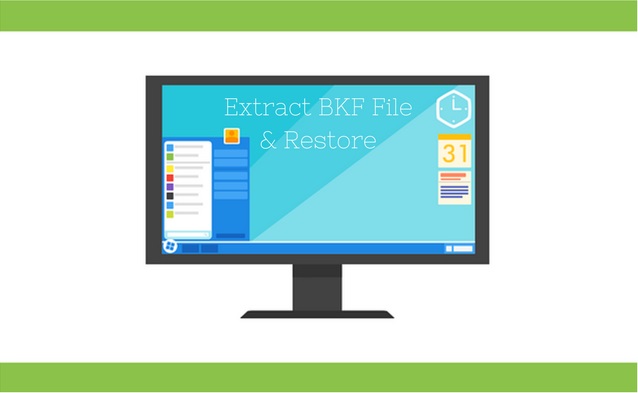
Comment here