Nowadays, many of us are so dependent on our computer that we often tend to store all our important data on it, such as emails, photos, music, videos etc. It is almost impossible to even imagine that once we lost all these data for some expected reasons. From viruses and bugs, to hardware failure or simple human error, there are many potential dangers waiting to trash your files. And it would be a real disaster if the worst happens that you lose personal photos, your family videos, favorite music, and important financial documents etc. To prevent this unaccepted event everyone should always be ready with backup files so that if anything goes wrong you can restore your data.
With the development of computer technology, more and more backup software come! You may not have to spend anything, either, because there are some great free backup and disk cloning tools around for Windows users. In this article, I would like to recommend you one free backup software, AOMEI Backupper Standard, which ensures the security of all the information on your computer. It can back up the operating system and all of your important data.
File Backup refers to backup a specified file or folder to prevent data loss. For instance, you can create backups for your family pictures, favorite music or other user files. File Backup is more convenient than full backup, because it can directly backup the needed files and avoid the undesired ones. This will not only save much of the operating time but also save storage space. With AOMEI Backupper, you can randomly backup your files or your entire folder to external hard drive, Networks, DVD, CD and etc; and you can easily restore those files or folders to its previous condition when data loss occurs. Here come the detailed operating steps.
Also Check: How to Recover Deleted Files from computer
Step 1: Install AOMEI Backupper and launch it. Then, click “File Backup” under the “Backup” tab.

Step 2: Click Add File or Add Folder according to your needs.

Step 3: You will get the following screenshot as soon as you click Add Folder. Simply click the “Browse” to continue. Choose the folder which you want to backup. Click “OK” to confirm adding this folder.
Step 4: When you set everything ready, click “Start Backup” to execute this operation.
See, it is really simple to use, with few steps you can set a task. In order to hire double insurance for your important files, you are advised to backup them up regularly (e.g. daily, weekly, monthly). The newest version of AOMEI Backupper provides an incredible schedule file backup feature which allows you to realize automatic backup files and folders. It’s obviously that no one would enjoy from the tedious process of taking backup, but the pain of losing precious family pictures, sensitive files and favorite music still can be very annoying.

At last, hope this free tool will protect your data and help you a lot.




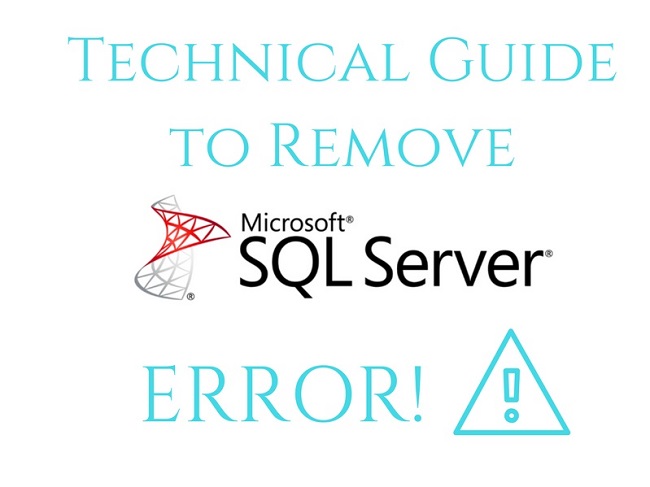
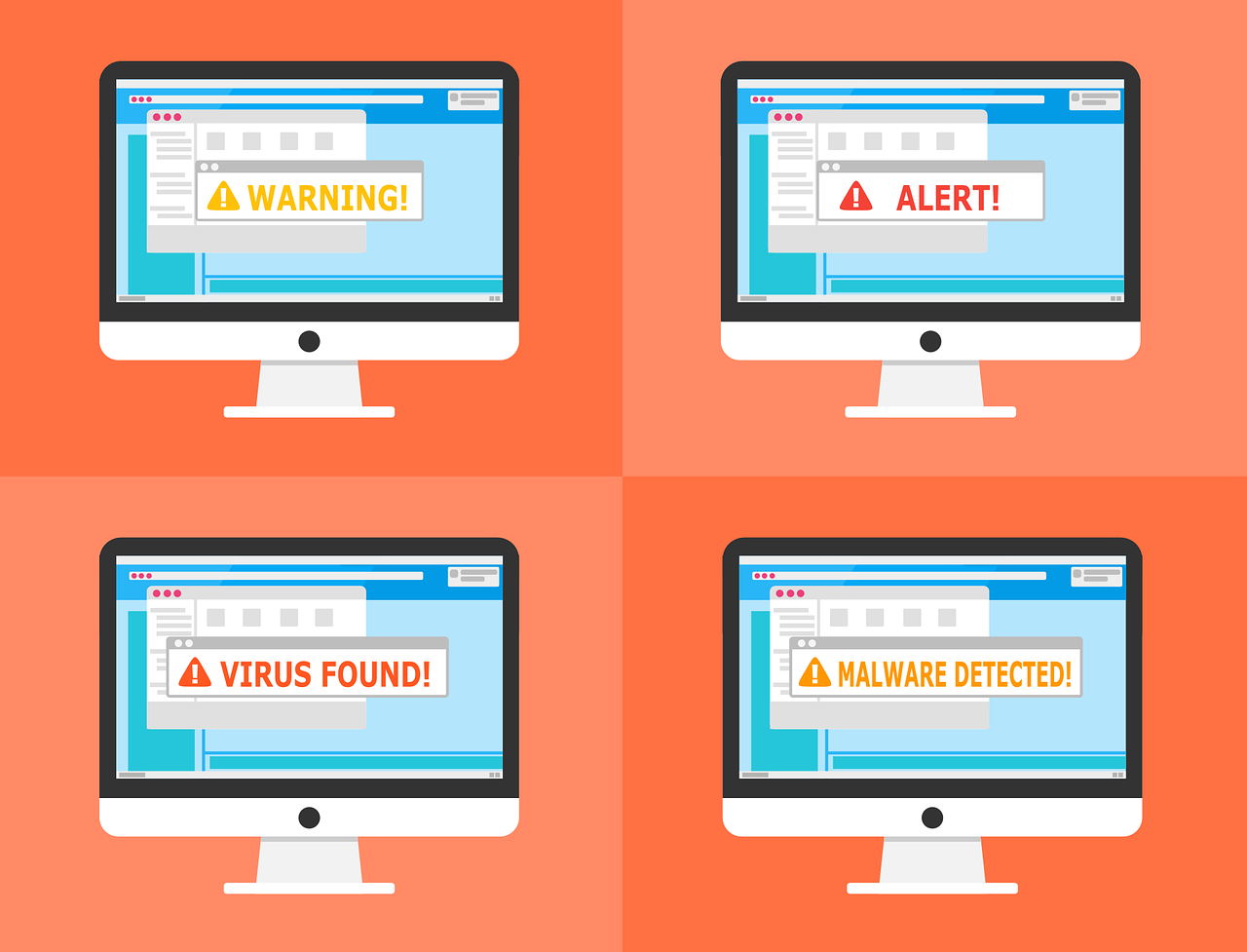
Comment here