The following article will help to guide users who want to extract BKF and restore it in higher versions of Windows in case of upgradation.
Why Restore BKF file?
Creating Backups is an important step to safeguard the data from any accidental loss or damage. Data loss can occur due to a variety of reasons such as Hardware failure, Software failure, Virus attacks and much more. Selecting the right technique for creating a backup is as important as creating it. Most users make use of the Windows XP NTBackup Utility to create backups. The file format which saves the entire data is known as BKF file.
Versions of Windows higher than XP have omitted the Windows Backup Utility and hence backup creation or restoration is not possible through conventional methods. So if user shifts from Windows XP to let’s say Windows 8, he/she would need to extract BKF in the new OS. This is crucial for carrying out the process to restore BKF files.
Such a scenario can be understood by user query as given below-
I migrated to Windows 8 after my several applications became obsolete on Windows XP. Due to this, many of the BKF files that I had created on XP have become unusable. These files contain some very important data related to my work. Can anyone suggest a solution about how to extract BKF file in Windows 8?
There is a manual workaround that helps to achieve this purpose and to extract data from BKF file.
Expert Solution: To prevent the hassles and complexities associated with the Manual technique, it is recommended to make use of an Automated software such as BKF Recovery to restore BKF files
Manual Approach to Extract BKF files in Higher Windows OS
This method does not make use of any external software to achieve its purpose. Follow the below-mentioned steps carefully to extract BKF and restore files in Windows 7, Windows 8, and the latest Windows 10-
Step 1: First you need to Download an archive named nt5backup.cab from the Internet
Step 2: Use a software of your choice to extract the contents of the archive to a suitable folder
Step 3: Make a right click on the NTBackup.exe obtained after extraction and choose the option Run as Administrator
Step 4: You will see a new popup window on the screen. Click Ok button to continue.
Step 5: On the Welcome to Backup or Restore Wizard page click on Next
button.
Step 6: Select the option Restore files and settings and again click Next
Step 7: Now click on the Browse button and search for the BKF file which you want to restore. After selecting the file click on Ok
Step 8: Then click on the File Directory structure to expand it and select the files or folders you wish to extract and restore
Step 9: After this, click on the Advanced button
Step 10: Choose the option Alternate location from the drop-down menu called Restore files to and enter the memory location to save the data.
Step 11: Click Next and then click on Finish
The process to extract and restore BKF files will get completed successfully.
Shortcomings of the Manual Workaround
The Manual Workaround certainly does help in performing the task to extract data from BKF file. But this method has some serious problems of its own
- The large number of steps to extract BKF file and restore them makes the manual approach very exhaustive and time taking
- NTBackup Tool works in Windows OS higher than XP only if you have stored other DLL files with the executable file
- The method is very complex as it has many steps involved to extract and restore BKF files
Conclusion
Users may feel the need to restore their BKF files when they migrate from Windows XP to a higher Windows version. This is possible through a Manual way but it is complex and tedious. Thus, Automated software is a far better solution to extract BKF file efficiently.
He is a data recovery expert who works as freelancer technical blogger. He has been in the Data recovery industry for 10+years and specialized in data recovery solutions & data management techniques. He researched on various email client issues & now willing to share information among people through the Web.




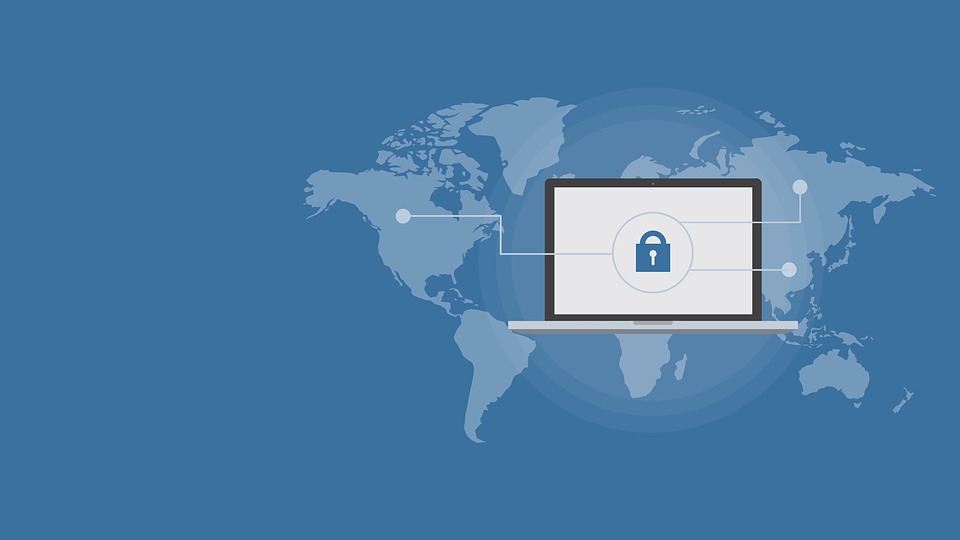


Comment here