When it comes to system image backup, you should know this image file copies everything on your hard drive, such as operating system, boot sector, settings, programs and more. All data on your system partition are compressed to an image file. Usually, system failure or system corruption happens to your computer, which renders your Windows 10 useless. In this case, a system image backup can let your PC run again quickly. Well then, how can you create a Windows 10 image backup?
How to Create Image Backup in Windows 10
As to this issue, two kinds of backup tools are available: Backup and Restore (Windows 7) and third-party backup software. Let’s see the details about them.
Backup and Restore (Windows 7)
As you know, Backup and Restore (Windows 7), is the built-in backup tool in Windows 10. Using it, you can easily create a Windows 10 backup. How can you do this work?
- Select “Control Panel” by right clicking “Start” button.
- Navigate to “System and Security” and click “Backup and Restore (Windows 7)”.
- Choose “Create a system image” to set up system backup.
- Please decide which place you want to store the system image file to. In short, the snap-in backup tool supports saving the backup file to a local disk, DVD, and a network location.
- Then, you can see the drives required for Windows 10 to run will be selected by default. Here, in the figure below, C drive is chosen.
- Confirm the system image backup settings for Windows 10. Then, click “Start backup” button.

Make Windows 10 Image Backup with MiniTool ShadowMaker
When using the Windows built-in backup tool, some issues may happen, for instance, Windows backup failed not enough disk space (0x80780119 code), Windows backup did not complete successfully error and more. To make a success system image backup for Windows 10, many users choose to use a piece of third-party backup software.
Here, we will recommend you MiniTool ShadowMaker. As a professional backup & recovery program, it is available to back up system, partition or disk. Besides, you can set an automatic backup to protect your system security well. Moreover, MiniTool ShadowMaker also provides you with an ideal backup solution, for example, incremental backup and differential backup are supported for the only newly added or changed data.
How to backup Windows 10 OS with MiniTool ShadowMaker? Follow the steps here.
Step 1: Run this free backup software, and then click “Connect” in the Local section.

Step 2: Then, go to “Backup” page, and you can see two modules are here. Please choose the source drive and storage path for Windows backup by clicking the corresponding section.
Note: 1. MiniTool ShadowMaker always checks the system-related partitions by default.
2. An external hard drive is selected for image file storage.
3. Scheduled backup is supported.
4. By “Scheme” feature, you can manage disk space well.

Step 3: Click “Back up Now” button to perform the backup for Windows OS.
Until now, two ways to Windows 10 system backup creation are told to you. Which one tool you want to use? It is up to you. Here, the tutorial-How Can You Create a Windows 10 Image Backup -shows you some details about these two tools.
ChristopherJ is an editor running a blog on MiniTool Solution. He likes to write articles about tech stories, troubleshooting tips, and software tutorials. He also enjoys giving readers suggestions on how to solve computer issues.




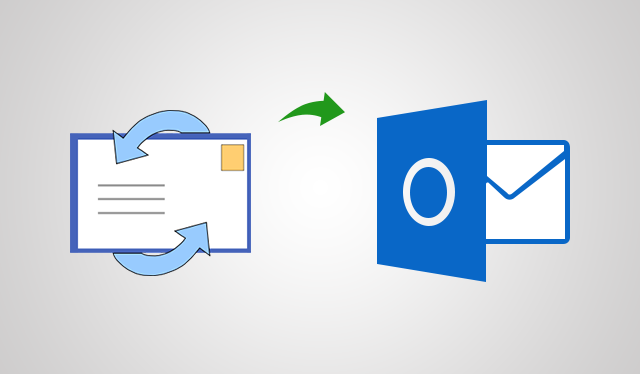

Comment here